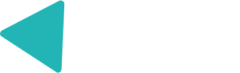Votre iPad ne s’allume pas en raison d’une défaillance logicielle ou d’une détérioration de l’écran. Nous allons d’abord vous aider à résoudre la panne logicielle, puis nous vous montrerons comment déterminer si votre iPad a besoin d’être réparé !
Réinitialisation de l’iPad
Il arrive souvent qu’un iPad ne s’allume pas en raison d’une défaillance logicielle. Cela peut donner l’impression que votre iPad ne s’allume pas, alors qu’en fait l’appareil est allumé depuis le début ! Une réinitialisation complète de votre iPad l’obligera à s’éteindre et à se rallumer rapidement. Appuyez simultanément sur le bouton d’accueil et le bouton d’alimentation et maintenez-les enfoncés jusqu’à ce que le logo Apple apparaisse au centre de l’écran. Votre iPad se rallumera rapidement !
Si votre iPad s’allume après une réinitialisation complète, vous avez déterminé que le problème est dû à une erreur logicielle. Une réinitialisation complète est presque toujours une solution temporaire à une défaillance logicielle, car vous n’avez pas réellement corrigé la cause du problème.
Vous devez sauvegarder immédiatement votre iPad. Cela permettra de sauvegarder une copie de tout ce qui se trouve sur votre iPad, y compris les photos, les vidéos et les contacts. Après avoir sauvegardé votre iPad, vous pouvez vous rendre auprès d’un spécialiste en réparation iPad à Paris pour éviter les mauvaises surprises.
Sauvegarder votre iPad avec iTunes
Si vous disposez d’un PC ou d’un Mac, utilisez iTunes pour sauvegarder votre iPad.
- Connectez votre iPad à votre ordinateur à l’aide du câble de charge.
- Ouvrez iTunes.
- Cliquez sur l’icône iPad dans le coin supérieur gauche d’iTunes.
- Cliquez sur le cercle en regard de cet ordinateur sous Sauvegardes.
- Cliquez sur Créer une sauvegarde maintenant.
Sauvegarder votre iPad avec iCloud
- Ouvrez Réglages.
- Cliquez sur votre nom en haut de l’écran.
- Cliquez sur iCloud.
- Cliquez sur Sauvegarde sur iCloud.
- Placez le commutateur en mode de sauvegarde iCloud. Vous savez que l’interrupteur est activé lorsqu’il s’allume en vert.
- Appuyez sur Sauvegarder maintenant.
- Une barre d’état s’affiche pour vous indiquer le temps nécessaire à la fin de la sauvegarde.
- Conseil : votre iPad doit être connecté au Wi-Fi pour effectuer une sauvegarde sur iCloud.
Vérifiez le chargeur de votre iPad
Il arrive que votre iPad ne se charge pas et se rallume en fonction du chargeur auquel vous le connectez. Il existe des exemples documentés d’iPad se chargeant lorsqu’il se connecte à un ordinateur, mais pas lorsqu’il se connecte à un chargeur mural.
Essayez d’utiliser plusieurs chargeurs différents et voyez si votre iPad se rallume. En général, l’ordinateur est l’option de chargement la plus fiable. Veillez également à essayer tous les ports USB de votre ordinateur, au cas où l’un d’entre eux ne fonctionnerait pas correctement.
Y a-t-il un problème avec l’écran ?
Si votre câble de charge est en bon état, connectez votre iPad à votre ordinateur. iTunes reconnaît-il votre iPad ? Si c’est le cas, sauvegardez-le immédiatement. Si votre iPad présente un grave problème matériel, vous ne voulez pas risquer de perdre toutes vos informations importantes.
Si iTunes ne reconnaissent pas du tout votre iPad, il y a un problème avec le câble de chargement, ou votre iPad a un problème matériel. Dans ce cas, il convient de faire appel à un spécialiste. Appelez le 01 53 10 86 97 ou rendez-vous au 48 rue du Four – Paris 6° si vous recherchez un spécialiste en réparation en iPhone et en iPad.